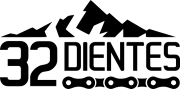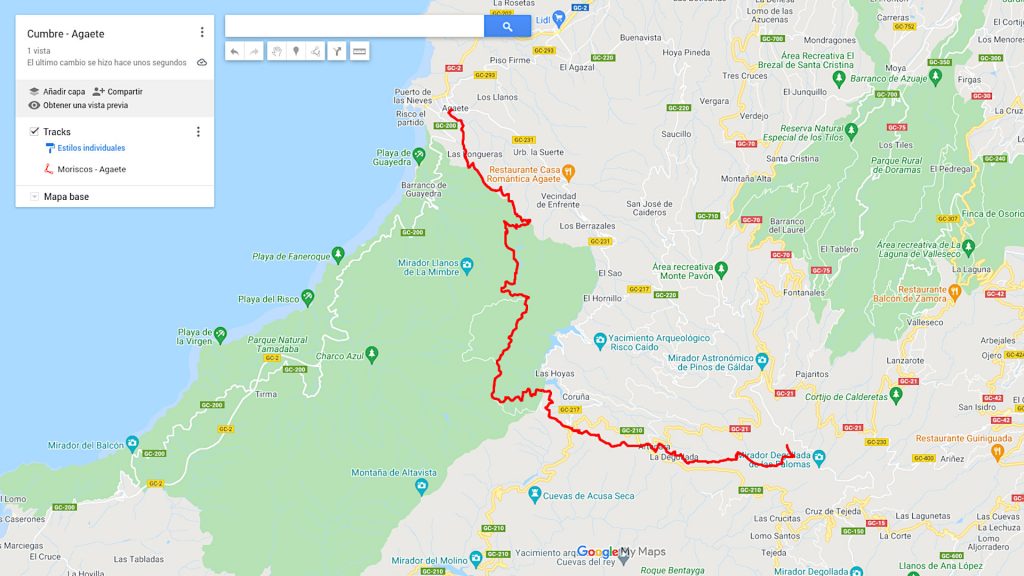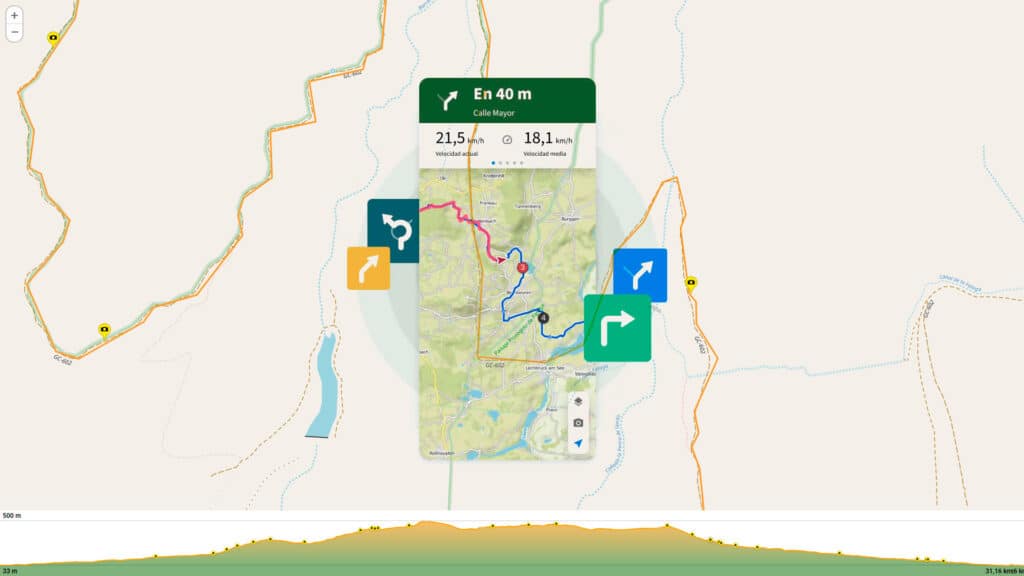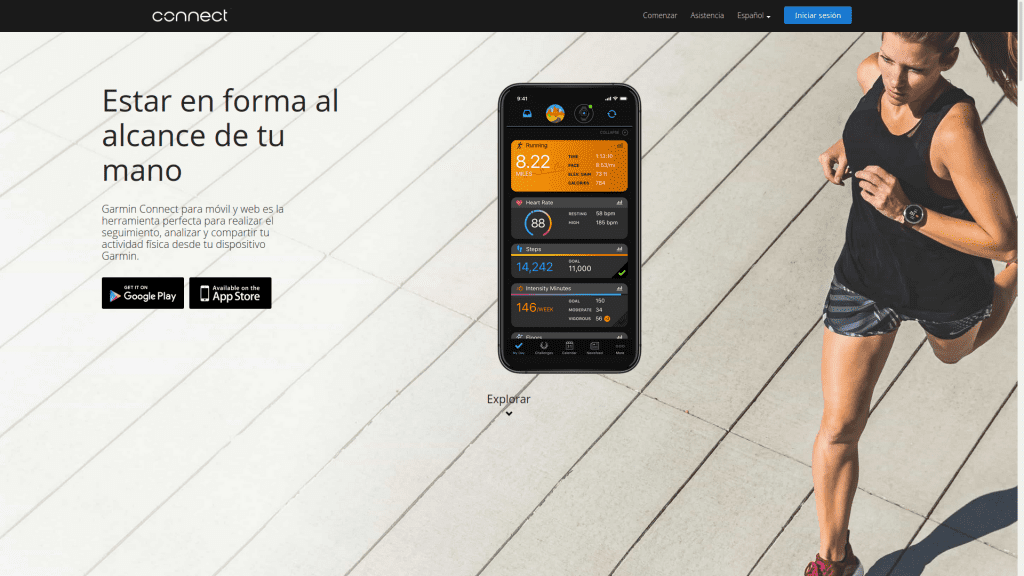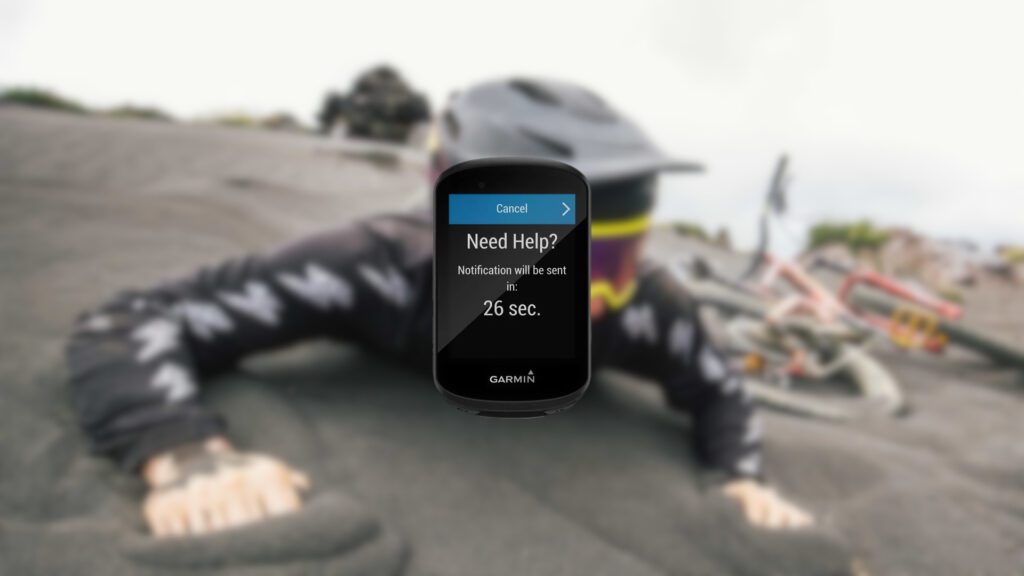Un tema recurrente en 32 Dientes es compartir rutas y enseñaros como seguirlas. En esta ocasión veremos como abrir archivos KML en Google Maps.
Google Maps es una herramienta maravillosa para planificar y explorar rutas. Y como para esta tarea una pantalla grande aporta un plus de información y de comodidad, lo haremos desde un ordenador o una tablet.
Cómo importar archivos KML en Google Maps en video
Antes de que sigas avanzando, si eres de los que prefiere el contenido audiovisual, a continuación tienes un videotutorial sobre cómo importar archivos KML y GPX en Google Maps. Si prefieres el contenido más tradicional, texto e imágenes, continua con el resto del artículo.
Cómo abrir archivo KML en Google Maps
Veamos paso a paso como importar y abrir archivos KML en Google Maps.
Paso 1: Accede a Google Maps
Como no puede ser de otra forma, lo primero es acceder a Google Maps. Puedes hacerlo hacerlo pinchando en este enlace.
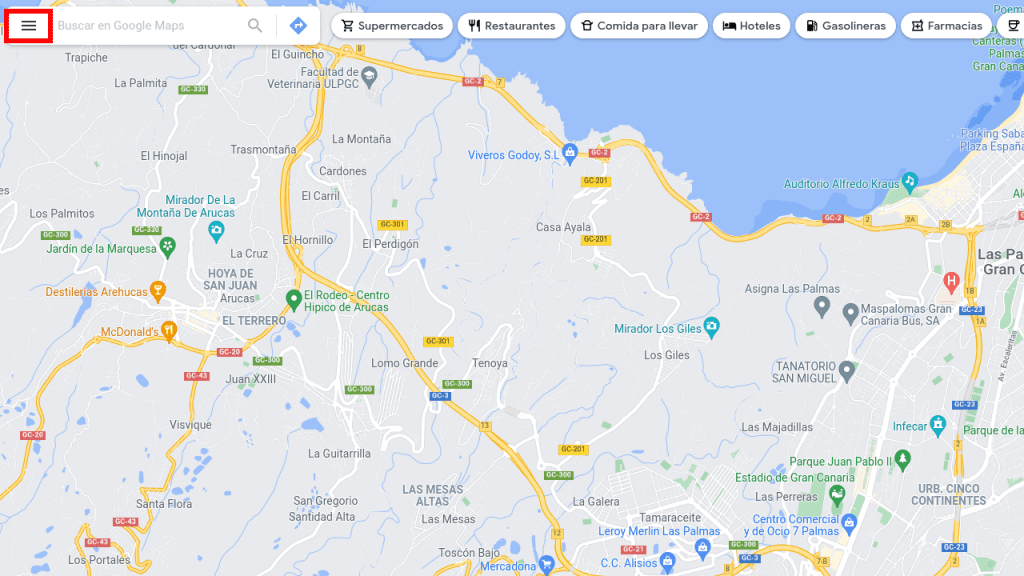
Paso 2: Ve a Tus Sitios
Ya en Google Maps, despliega el menú y selecciona la opción «Tus sitios».
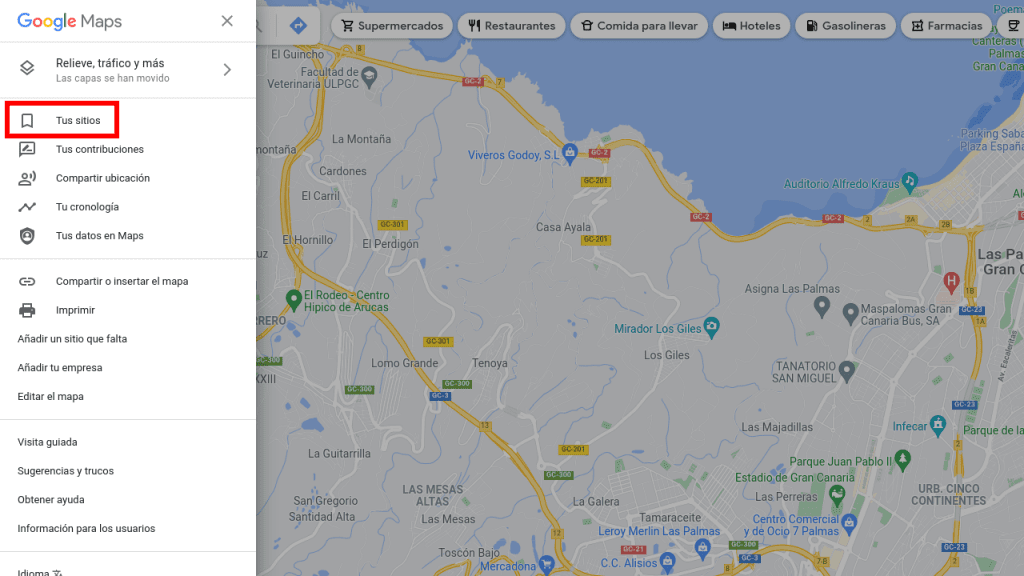
Paso 3: Accede a Mapas
En la parte superior del menú tendremos varias opciones, pincha sobre «MAPAS».
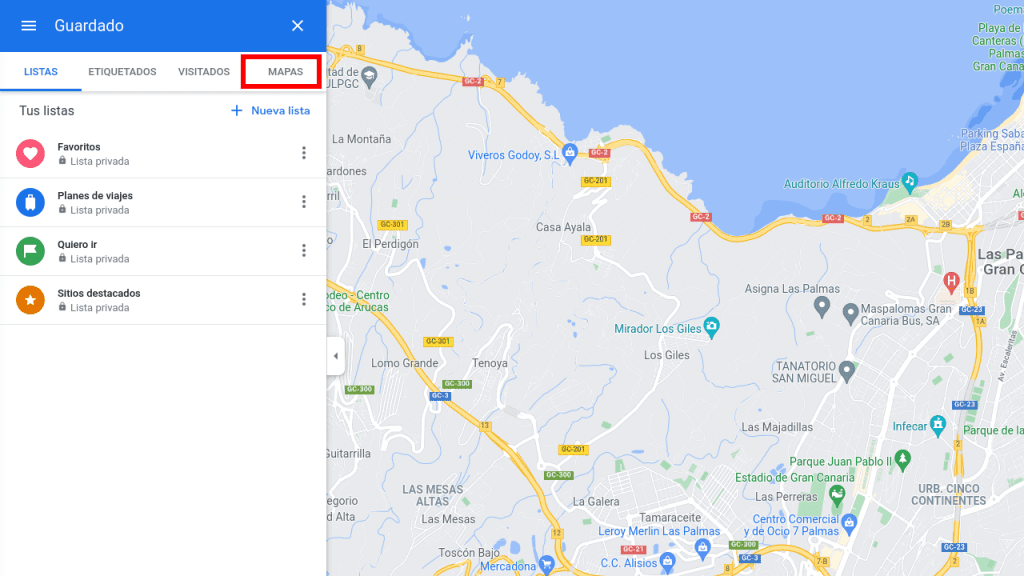
Paso 4: Crear un mapa nuevo
Ahora debemos crear un nuevo mapa. Tienes el botón para ello en la parte inferior del menú, cuesta un poco localizarlo.
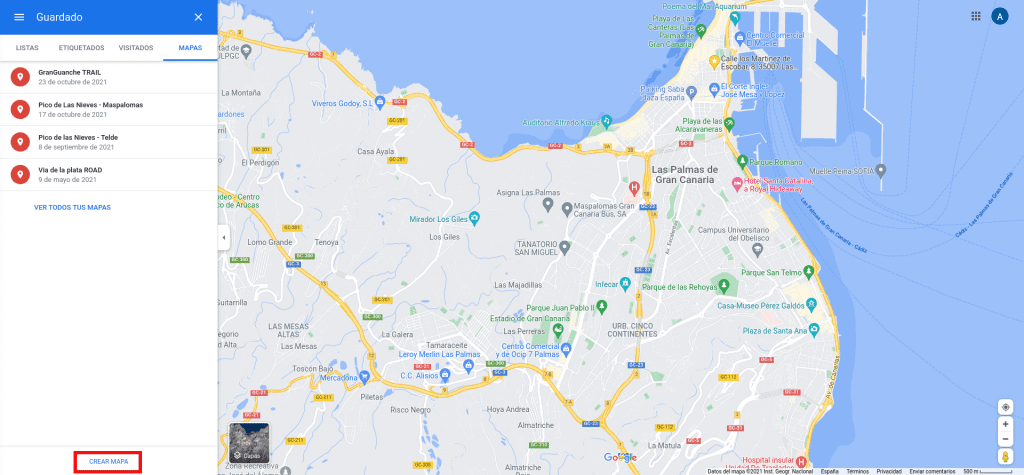
Paso 5: Importa el archivo KML
Ahora que nos encontramos en la página de creación de mapas es el momento de importar el archivo KML. Para ello tenemos un botón en el menú, al lado izquierdo de nuestra pantalla.
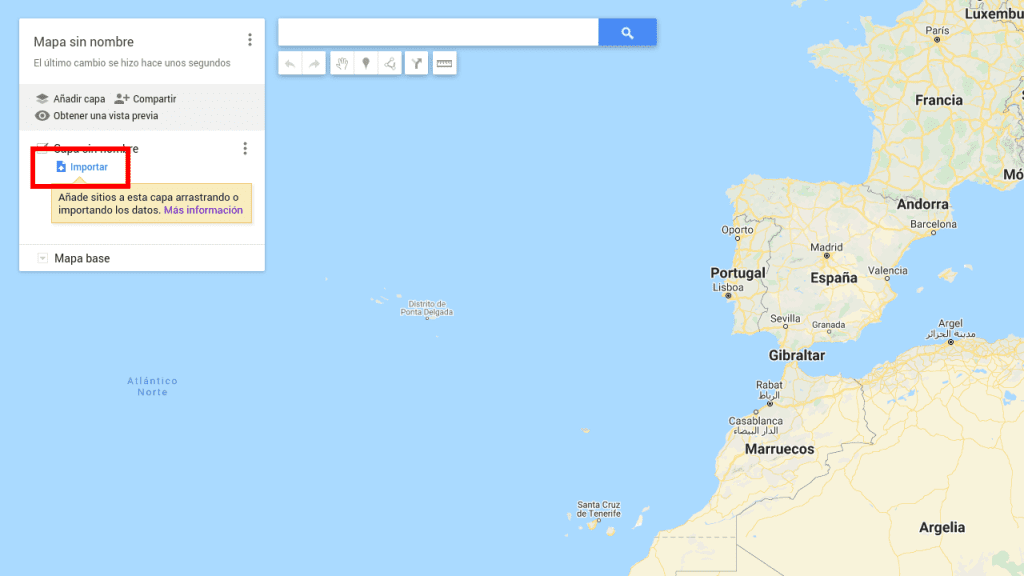
Aparecerá el la venta de carga de archivo. Puedes hacerlo o bien pinchando sobre el botón que aparece en el centro de nuestras pantallas, o bien arrastrando el archivo desde nuestro explorador de archivos habitual.
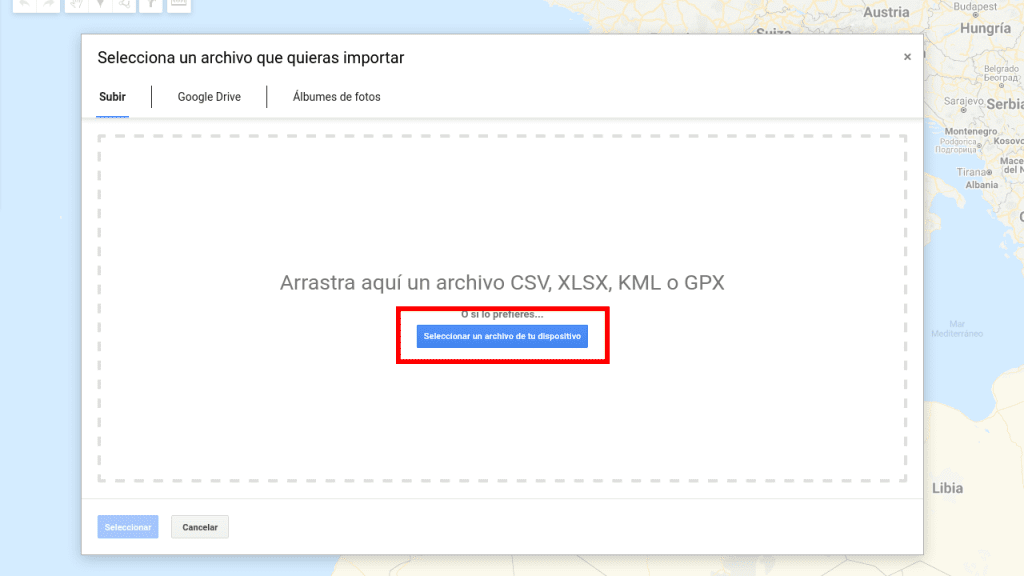
Paso 6: Renombra ruta
En este punto ya hemos cargado nuestra ruta y la veremos impresa sobre el mapa.
Pero antes de comenzar a explorar, mi recomendación es que le cambies el nombre a la ruta. De este modo la tendremos bien identificada, algo muy útil cuando tenemos muchas.
Puedes cambiarle el nombre pinchando directamente sobre el nombre de la ruta, que por defecto será «Mapa sin nombre».
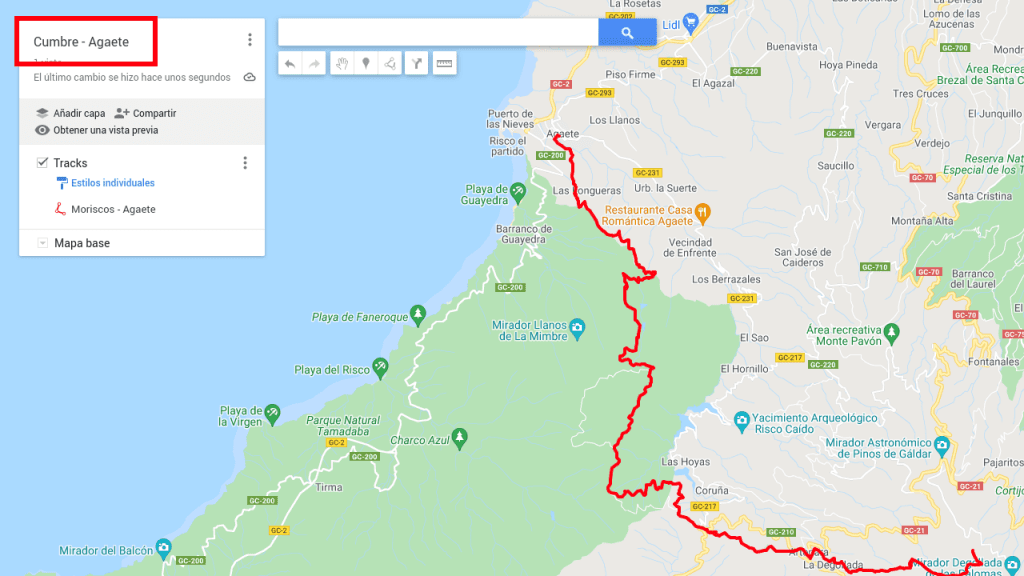
Artículos relacionados
Y si has llegado hasta aquí, es posible que también te interesen otros artículos como:
- GPX en Google Maps
- Exportar GPX desde Strava
- Videotutorial: GPX en Google Maps
- Descargar tracks desde Garmin
- Cuidado al exportar tus rutas desde Strava