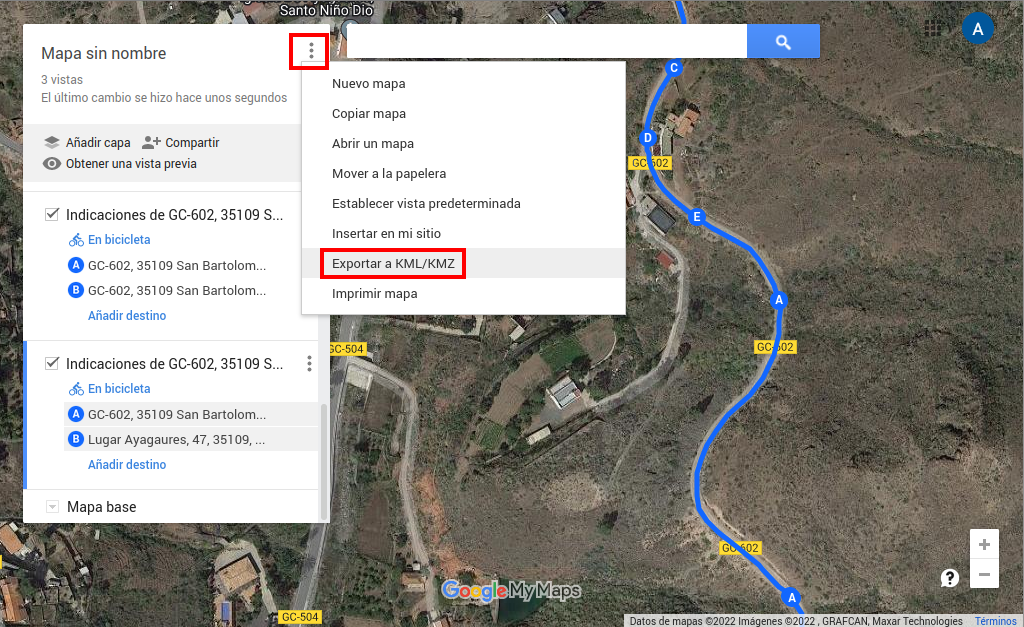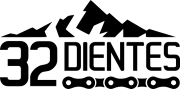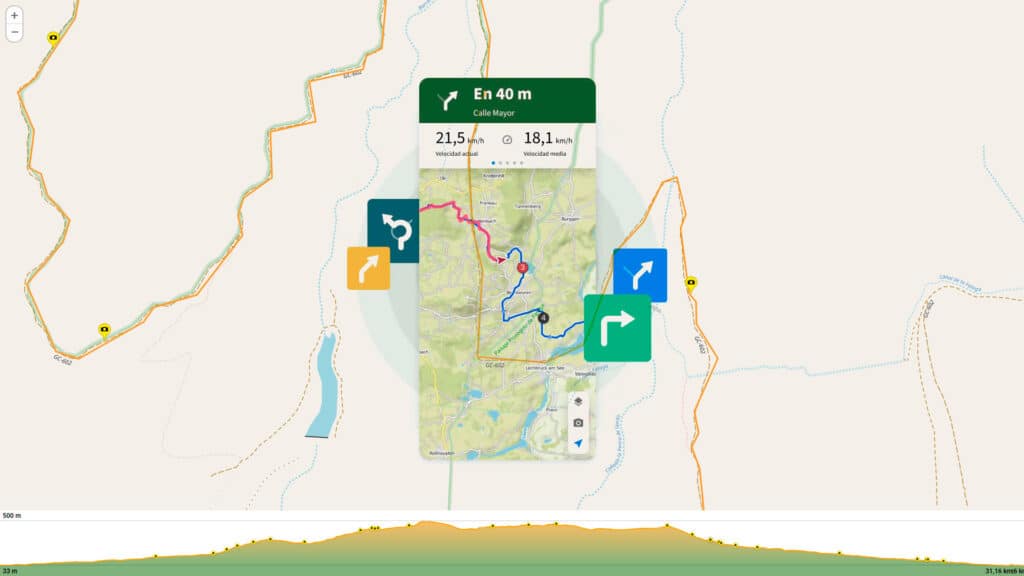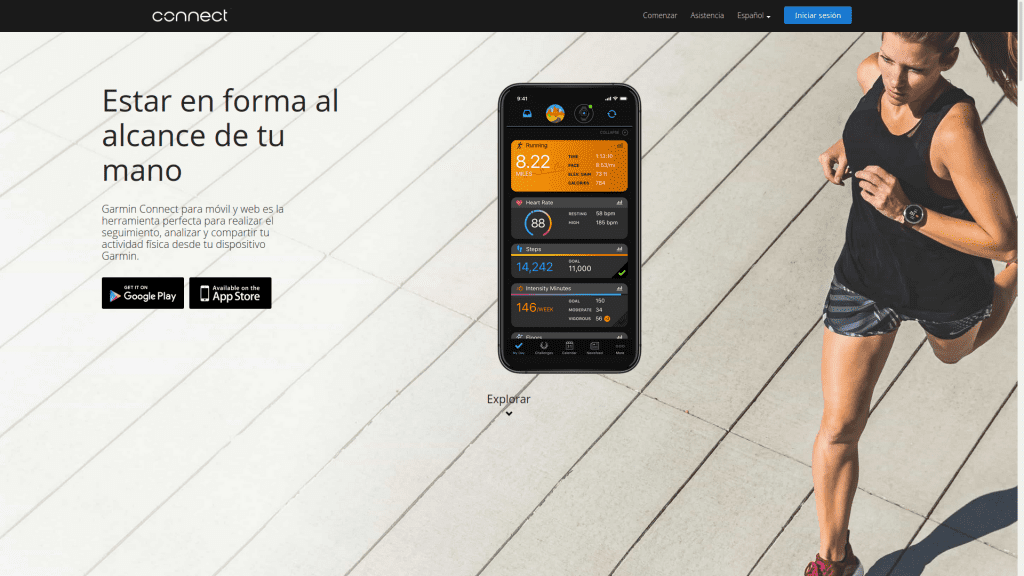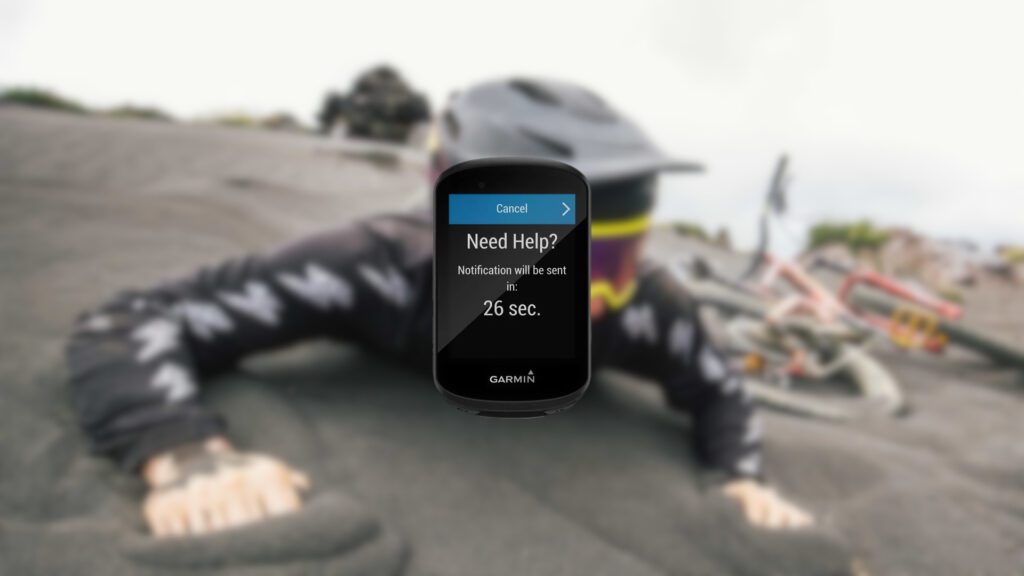Crear rutas a medida en función de nuestras necesidades nos abre un mundo nuevo de posibilidades. En este artículo aprendemos a hacerlo con Google Maps.
Google Maps es, sin lugar a dudas, la aplicación de mapas más utilizada en el mundo. Además es una aplicación que nos gusta mucho, prueba de ello es que ya hemos visto cómo ver archivos KML en Google Maps y también cómo ver archivos GPX en Google Maps.
Una limitación y una alternativa
Pero antes de avanzar en el asunto que nos atañe, hemos de decirte que es muy probable que Google Maps no sirva para crear la ruta de MTB que tienes en la cabeza. El motivo es que al trazar el recorrido no nos deja salirnos de las vías que tiene identificadas, lo que hace imposible incluir la gran mayoría de senderos. Dicho de otra forma, solo podrás crear rutas por carreteras y pistas.
Y como entendemos que la decepción es grande, te ofrecemos una alternativa: crear rutas con Google Earth (muy pronto tendréis el artículo publicado). Google Earth es una aplicación ideal para esta tarea, pues además de permitirnos crear rutas por senderos, nos ofrece una vista en 3D increíblemente útil.
Por cierto, la creación de rutas no puede hacerse desde la aplicación móvil, así que mi recomendación es que lo hagas desde un ordenador.
Cómo crear una ruta en Google Maps
Y ahora que ya tienes claros los inconvenientes, podemos seguir adelante y crear nuestra ruta en Google Maps. veamos los pasos a seguir.
1. Accedemos a Google Maps
Accedemos a Google Maps, puedes hacerlo con este enlace.
2. Accedemos a la pantalla de creación de mapas
Desplegamos el menú pinchando sobre el icono situado en la parte superior izquierda de la pantalla.
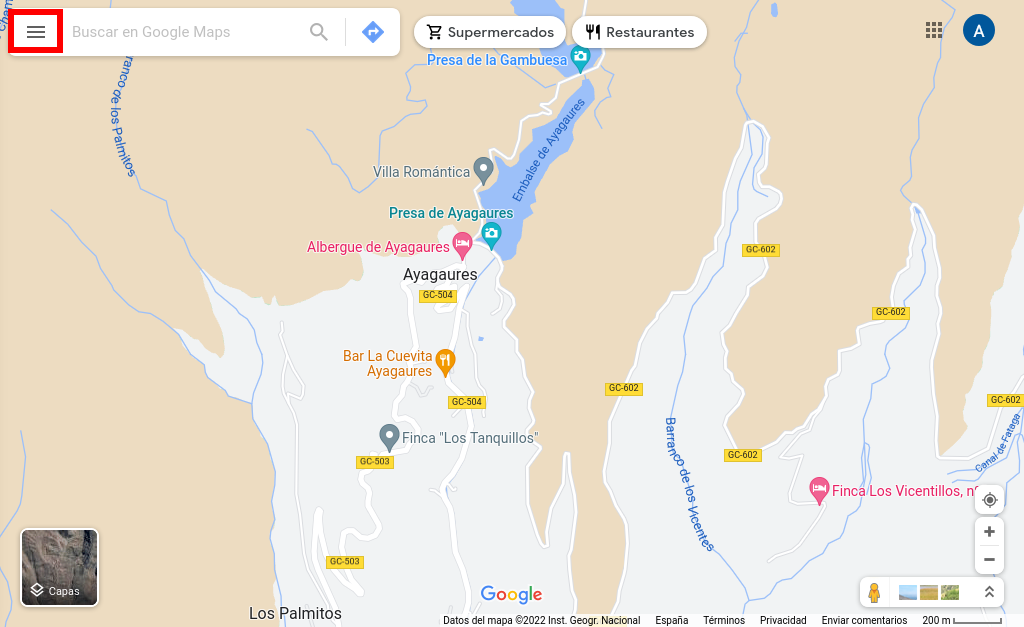
Pinchamos en el menú Tus Sitios.
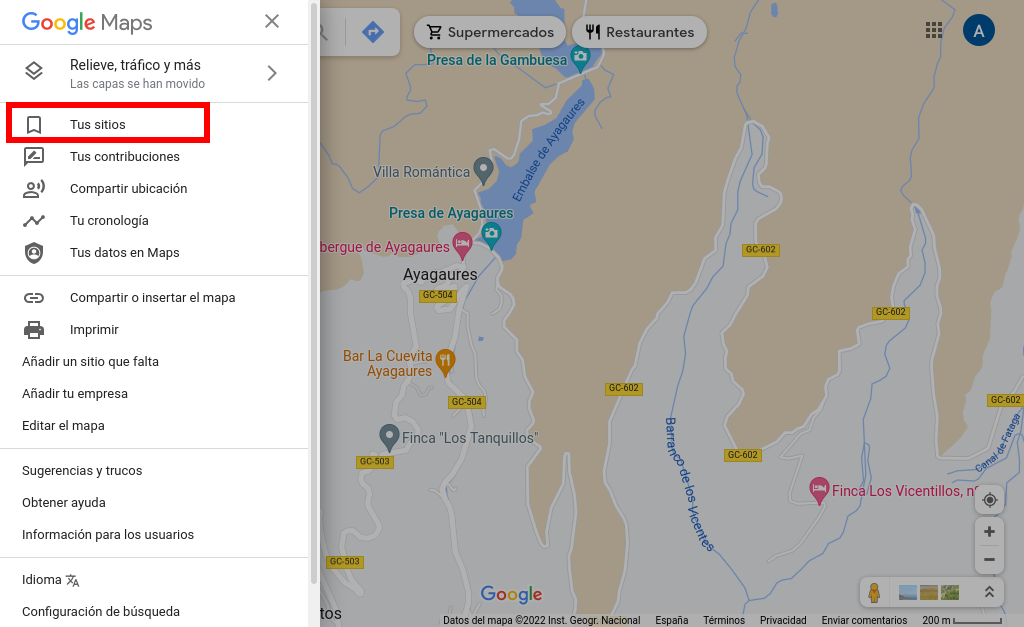
En la parte superior del menú aparecerán una serie de elementos. Debemos pinchar sobre MAPAS.
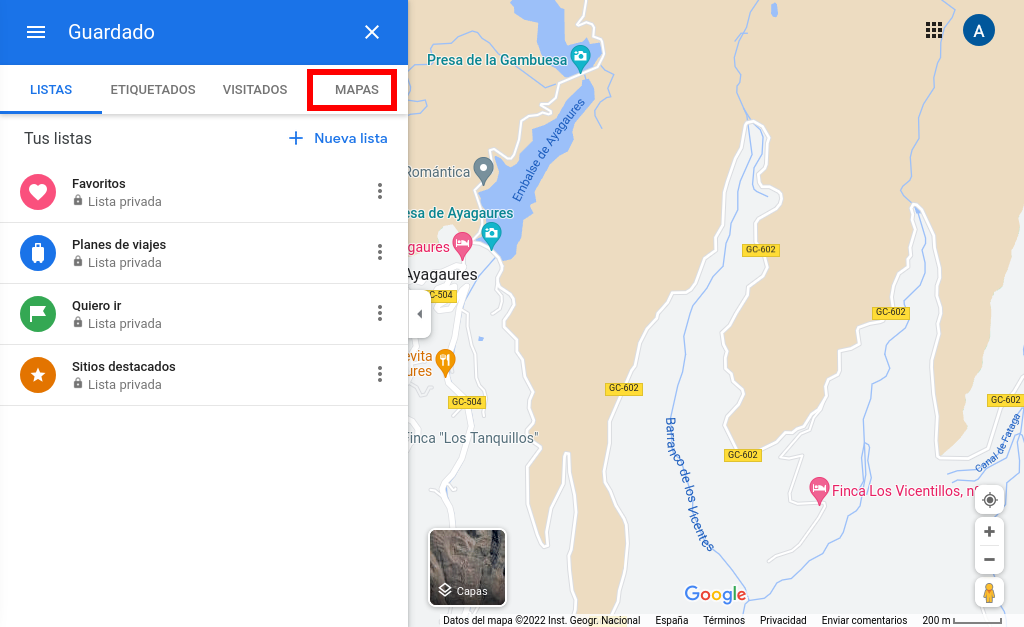
En la parte inferior del menú veremos un enlace que indica CREAR MAPA. Pincharemos sobre él.
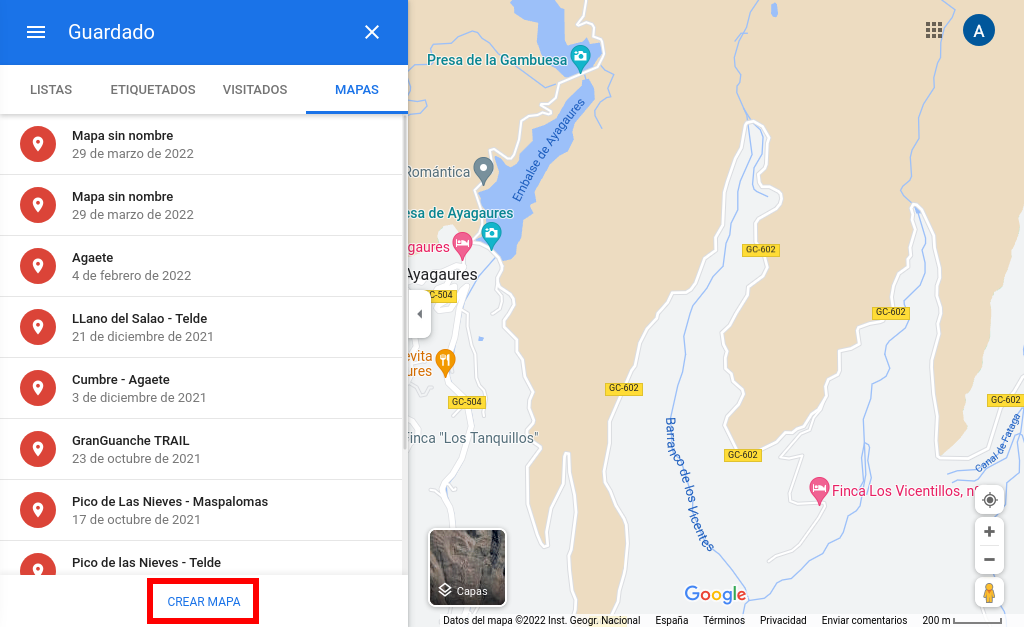
Si hemos seguido todos los pasos correctamente nos encontraremos en la pantalla de creación de rutas.
2. Desplazamiento y zoom
En este punto situaremos el mapa en la zona dónde queremos que comience nuestra ruta aplicando el zoom preferido.
Damos por hecho que ya sabes hacerlo, no obstante, compartimos algunas indicaciones para los riders con menos experiencia con el ordenador:
- En la parte inferior derecha de la pantalla tenéis los controles para ampliar o reducir.
- También podéis ampliar haciendo doble click sobre una zona del mapa.
- Para desplazar el mapa pincharemos con el ratón una vez y arrastraremos manteniéndolo pulsado.
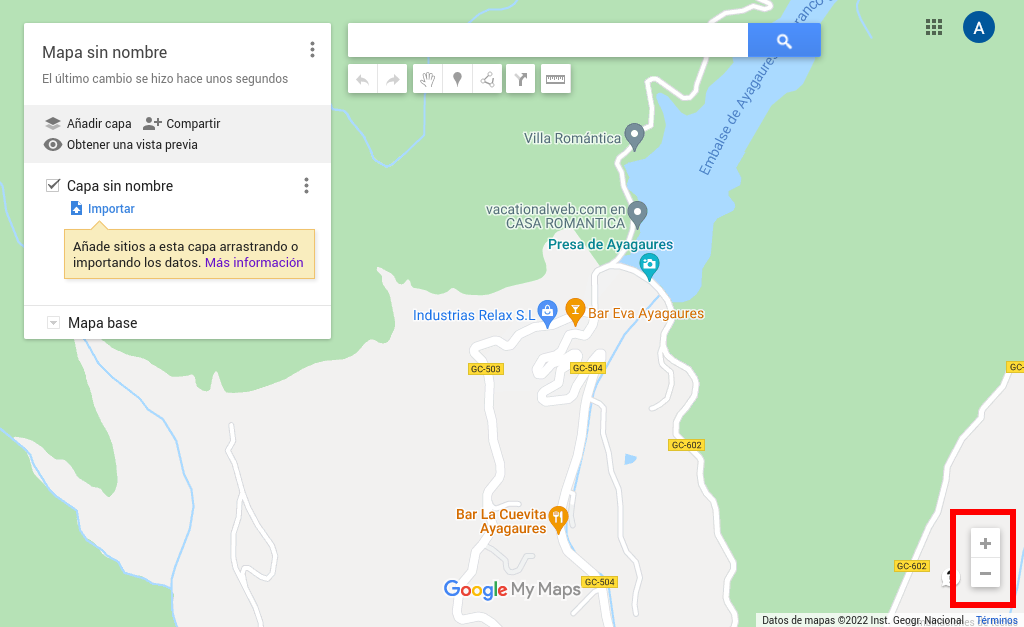
4. Vista de satélite
Para diseñar y revisar rutas la vista de satélite es de gran ayuda. Podemos acceder a ella desplegando el selector de Mapa base, situado en la parte inferior del menú flotante.
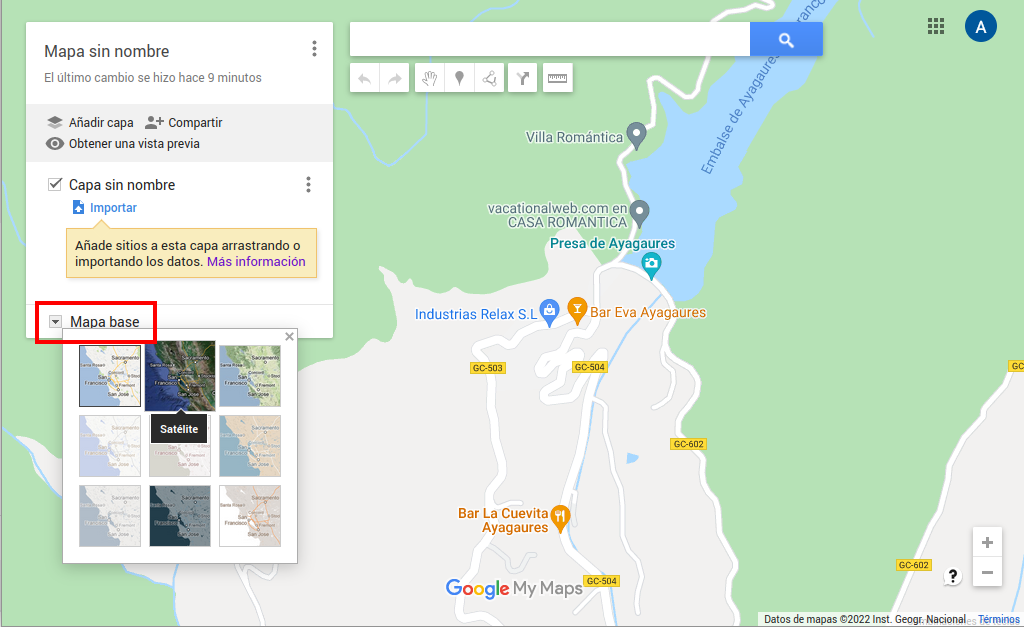
5. Conociendo los controles
La interface para crear nuestras rutas es muy sencilla de utilizar. No obstante os hacemos un breve resumen para que tengáis una primera orientación y a partir de ahí aprendáis en base a vuestra propia experiencia.
La interface consta de los siguientes elementos:
- Panel principal. Dónde se encuentran las opciones más generales relacionados con la ruta. Entre ellas están: cambiar el nombre a la ruta, importar tracks KML o GPX, añadir capas al mapa o elegir el mapa base.
- Cuadro de búsqueda. El nombre es bastante auto-explicativo. Nos permite buscar localizaciones por nombre, por ejemplo «Presa de Ayagaures».
- Controles de edición de ruta. Serán las herramientas que utilizaremos para crear nuestra ruta. De izquierda a derecha tenemos: deshacer, rehacer, seleccionar elementos, añadir marcador, dibujar líneas, añadir indicaciones y medir distancias.
- Controles de zoom. Para ampliar o reducir el mapa, ya hemos hablado de ellos.
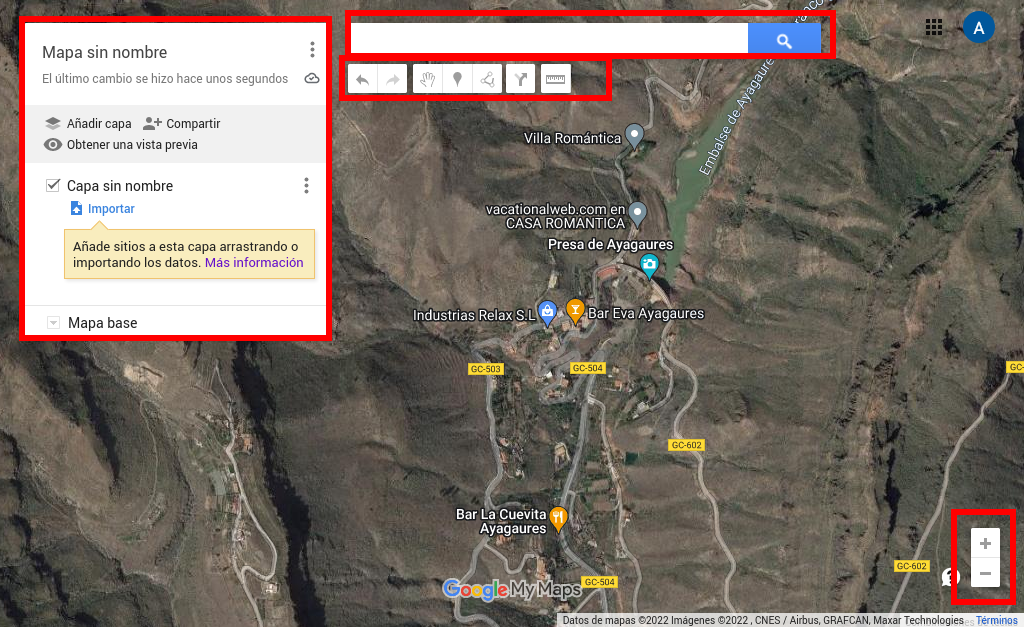
6. Creando nuestra ruta
Y por fin hemos llegado a la parte que nos interesa a todos, es hora de crear nuestra ruta. Para ello:
- Seleccionaremos la herramienta dibujar líneas y seleccionamos «Añadir ruta en bicicleta» de entre las opciones que nos ofrece.
- Pinchamos en el punto dónde queremos que comience nuestra ruta.
- Dibujamos una línea por el camino deseado. Lo hacemos pinchando sistemáticamente en puntos sucesivos del recorrido. Mi recomendación es que no haya mucha distancia entre cada uno de ellos y que cada 5 o 10 puntos «liberemos» la herramienta, en el siguiente párrafo te explicamos cómo.
- La herramienta de dibujar línea permanecerá activa hasta que hagamos doble click en algún punto de nuestro recorrido. Esto es útil para: movernos por el mapa, cambiar el zoom o añadir puntos de interés. Pero sobre todo es útil para «guardar» la línea, de forma que si cometemos un error no tengamos que rehacer todo el mapa.
- Para continuar dibujando el recorrido tras haber liberado la herramienta de dibujar línea debemos volver a seleccionarla y pinchar sobre el último punto que habíamos marcado, en el que hicimos doble click.
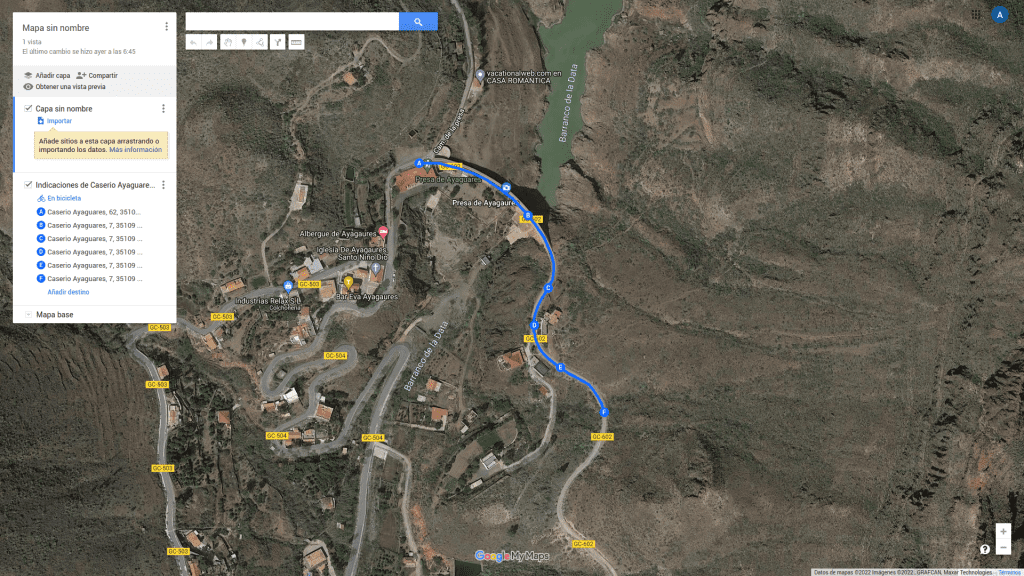
7. Exportar la ruta
Para finalizar, una vez que hayas terminado de crear tu ruta es posible que te interese exportarla. Para ello pincharemos en el menú del panel principal y seleccionaremos la opción «Exportar a KML/KMZ». Lamentablemente no nos deja exportar en formato GPX, pero podemos usar un conversor para ello.